Hoe edit je zelf een kennisclip?
Je schreef een script en een storyboard voor je kennisclip en je nam je eerste video’s op. Nu is het tijd om te editen: alle elementen in je video een plaats geven, verschillende videofragmenten aan elkaar zetten, audio toevoegen,…
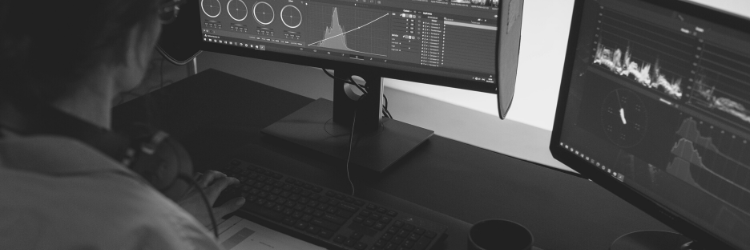
Er komt wel wat kijken bij video editing: je bronmateriaal moet van goede kwaliteit zijn, je hebt specifieke software nodig én je moet die leren gebruiken. In deze blog krijg je een inleiding in de basisbegrippen en benodigdheden om zelf een kennisclip te monteren.
Wat heb je nodig voor een kennisclip?
Om een kwalitatieve kennisclip te maken, heb je eerst en vooral degelijk bronmateriaal nodig. Focus je voor video’s op bronmateriaal (dat je bijvoorbeeld zelf opneemt) in minimaal full HD, maar nog liever in 4K. Voor audio gebruik je best minimaal een mp3-bestand met 320 kbps bitrate, of, nog beter, een wav-bestand. Voor afbeeldingen zoek je best naar een full HD-formaat.
Waarom kies je best voor zulke hoge kwaliteit van video’s, audio en afbeeldingen? Het meest gebruikte videoformaat is 16:9 (ter vergelijking: oudere beeldschermen waren 4:3). Met video’s en afbeeldingen in full HD of 4K ben je zeker dat je kennisclip op de meeste schermen mooi wordt weergegeven.
De kwaliteit van je audio-materiaal is heel belangrijk. Vaak zelfs belangrijker dan de videokwaliteit! Digitale audio verliest meestal aan scherpte. De resolutie van mp3-bestanden is lager dan die van bijvoorbeeld een wav-bestand, waardoor de audiokwaliteit lager is.
Naast degelijk bronmateriaal heb je ook de juiste editing software nodig. Er bestaat een waaier van toepassingen die je kan gebruiken om video’s te editen. Sommige programma’s zijn erg duur en bevatten veel functionaliteiten die je om te starten met kennisclips niet nodig hebt.
Hieronder vind je een overzicht van verschillende editingprogramma’s:
| Windows | Mac |
| Windows ingebouwde video editor | iMovie |
| Windows Gaming ingebouwde schermopnamefunctie | MAC Mojave ingebouwde schermopnamefunctie |
| OBS | OBS |
| Adobe Première Pro | Adobe Première Pro |
| Adobe Première Rush | Adobe Première Rush |
| AVID | AVID |
| Final Cut Pro | |
| Vegas Pro 16 | |
| Filmora |
Zorg ervoor dat je je referentie- of naslagmateriaal bij de hand hebt voor je gaat editen. Neem er bijvoorbeeld je scripts of storyboards bij. En stel op voorhand je uitgangspunten op: wat wil je maken? En waar komt het terecht?
Stel jezelf ook de vraag of je rekening moet houden met compatibiliteit, bijvoorbeeld tussen jouw laptop en het materiaal waarmee je werkt wanneer je lesgeeft, of je LMS.
Hoe ga je aan de slag met editen?
- Open je editingprogramma
- Importeer het opgenomen videomateriaal in je programma (bijvoorbeeld een langere opgenomen les die je wilt opdelen in een of meerdere kennisclips)
- Je editingprogramma heeft meestal de volgende onderdelen:
- Een timeline
- Een preview van je video
- Effect controls
- Vertrek vanuit je timeline – dat is het deel van je programma waarin je de tijdslijn van je video ziet. In je timeline zie je verschillende sporen: een videospoor en een audiospoor. Die zijn aan elkaar gekoppeld wanneer je start met editen.
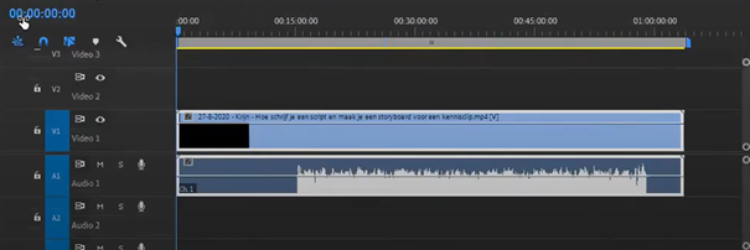
- Knip het deel van je video uit je originele video door te knippen aan het begin en einde van de clip die je wilt maken (dat werkt in elk programma anders). Op die manier creëer je verschillende blokjes, die je kan verschuiven, verwijderen of verder opknippen.
- Pas je audio aan: stel het volume bij waar nodig. Je kan daar verder in gaan door je audio in een ander programma, zoals Adobe Audition, in te laden en daar op te schonen (bijvoorbeeld ruis weghalen, de balans bijstellen). Qua volume kom je best uit tussen -6 en -1 dB. Zet je audio zeker niet te hard: vermijd dat de volumemeter in het rood gaat.

- Zet de verschillende blokjes van je clip (video en afbeeldingen) op de juiste plaats. Dat kan op hetzelfde spoor, maar je kan ook op verschillende sporen werken. In dat geval is de inhoud van het hoogste spoor de inhoud die getoond wordt.

- Voeg transities toe aan je blokken, bijvoorbeeld een wipe, dip to white of dissolve. Let er wel op dat je niet te veel verschillende transities gebruikt. En pas je transities zeker aan je doelpubliek aan. Je kan je transities ook gebruiken om verschillende delen van je clip aan te geven, bijvoorbeeld tussen verschillende hoofdstukken.
- Exporteer je video naar het gewenste formaat, bijvoorbeeld mp4. Let wel: dat kan wel even duren, afhankelijk van de duur en de grootte van je bestand.
